Que vous ayez décidé d’écrire vous-même vos articles ou que l’intégration ne soit pas comprise dans la prestation de votre rédacteur web, il va falloir apprendre à intégrer un article dans WordPress.
Avoir un site, c’est bien, encore faut-il que vos clients idéaux le trouvent. Et pour ça, il va falloir bosser l’optimisation sur vos différentes pages. Si vous êtes là, c’est que vous avez déjà décidé d’avoir une partie blog et c’est une très bonne chose.
Le blog vous permet d’améliorer le référencement de votre site internet et donc d’augmenter sa visibilité. C’est un moyen de vous rapprocher de vos clients, de montrer votre expertise et de fidéliser vos prospects et clients.
Mais je vais m’arrêter là, j’ai déjà tout expliqué dans l’article Les 3 avantages du blog pour une petite entreprise et l’article Pourquoi alimenter est indispensable aujourd’hui ?
Voyons plutôt ce qui vous intéresse : intégrer un article sur WordPress !
Intégrer un article sur WordPress avec l’éditeur classique
Je passe la partie où vous vous connectez (c’est évident pour écrire un article).
Téléchargez l’extension « Classic Editor »
Première chose : si vous le souhaitez, téléchargez l’extension « Classic Editor » pour revenir à un éditeur plus « simple » que Gutenberg.
Activez le plugin et là on peut commencer.
Ajoutez un article
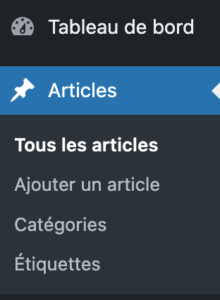
Sur la barre latérale gauche, vous allez trouver l’onglet Articles avec une punaise comme icône. Vous cliquez dessus et vous retrouverez vos anciens articles si vous en avez déjà publiés ou que quelqu’un d’autre l’a fait pour vous (sinon vous ne seriez pas là !).
Vous allez pouvoir cliquer sur « ajouter » (pour ajouter un nouvel article) à deux endroits différents.
Quand vous allez intégrer un article ou le rédiger directement dans l’outil, il ne suffit pas d’écrire dans la fenêtre principale (ou de copier-coller).
Vous allez devoir :
- Indiquer le titre de l’article,
- Modifier le permalien, c’est-à-dire l’url de votre article : il faut retirer les articles, les majuscules et mettre des tirets entre les mots,
- Définir la catégorie de votre article
- Choisir votre image de mise en avant ou à la une.
Vous rédigez directement dans WordPress
Si vous rédigez directement dans l’outil, pas de problème.
Il ne faudra pas oublier de mettre les H2 en sélectionnant Titre 2 au niveau du menu déroulant « paragraphe ». N’utilisez pas le titre 1. Votre H1 est le titre de votre article et mettre plusieurs H1 dans un article empêche Google de lire correctement votre contenu. Votre article risque d’être tout simplement absent des résultats du moteur de recherche.

De gauche à droite après « paragraphe » :
- B pour mise en gras,
- I pour italique,
- Liste à puces,
- Liste numérotée,
- Citation,
- Alignement à gauche, centré ou à droite,
- Ajout d’un lien,
- Insérer une balise « lire la suite » pour n’afficher qu’un résumé dans la partie blog de votre site,
- Et les trois autres, ce sont pour moi des fonctionnalités venant d’extensions (ce ne sera probablement pas la même chose pour vous).
En-dessous à côté de la police et de la taille de gauche à droite :
- Barrer le texte,
- Insérer une ligne horizontale,
- Choisir la couleur du texte,
- Coller un texte,
- Enlever la mise en forme (c’est-à-dire le gras, les titres, les listes à puces…),
- Les caractères spéciaux,
- Et le reste on s’en fout. Pour faire un retour en arrière, vous pouvez utiliser CTRL+Z sur PC ou CMD+Z sur Mac.
Vous copiez-collez un texte depuis Word ou Google Doc
Si vous copiez-collez un texte venant de Word ou Google Doc, il est possible qu’il y ait quelques soucis notamment des espaces en trop. Vous pouvez les supprimer un par un.
Ou vous pouvez sélectionner « texte » en haut à droite et collez le texte dans cette partie avant de retourner dans visuel. Le problème, c’est que vous perdrez toute la mise en forme.
Je vous conseille fortement de rédiger directement dans WordPress (en enregistrant régulièrement le brouillon, sait-on jamais). Si un rédacteur vous envoie un texte par Word, ce sera à vous de refaire toute la mise en forme. Ou alors vous demandez à votre rédacteur combien ça coûte de faire l’intégration en plus.
Pour aller plus loin, je vous conseille de lire cet article.
Intégrer un article dans WordPress avec Gutenberg
En cours de rédaction
A quoi sert Yoast dans l’intégration sur WordPress ?
Yoast est une extension de WordPress qui vous permet de renseigner la requête cible de votre article, la méta-description et d’avoir un aperçu de ce que donnera votre article dans les résultats de recherche Google.
Voyez-le seulement comme un outil, un indicateur, donc perfectible, notamment sur le SEO.
Il s’affichera tout en bas de votre article avec une partie SEO et une partie lisibilité. Il peut être tentant de vouloir que le bonhomme soit vert à tout prix et non pas orange ou rouge mais ne vous laissez pas trop influencer.
Côté lisibilité, certains critères sont intéressants comme la longueur des phrases et la longueur des paragraphes. D’autres sont assez absurdes comme le nombre de mots de transition.
Côté SEO, il en va de même. Vous pouvez mettre une requête cible qui correspond à l’expression clé ou au mot-clé principal de votre article. Mais bon, je reste dubitative sur la manière de contrôler le SEO de Yoast.
C’est pour ça que je vous conseille de l’utiliser simplement comme un outil.
Seule la densité de requête et le fait que la requête exacte soit dans le titre et les sous-titres semblent compter alors que le champ sémantique a une importance capitale dans le référencement.
Les critères que vous pouvez utiliser et mettre au vert :
- La longueur du méta-titre : afin que votre titre s’affiche en entier dans les résultats de recherche Google et soit visible par les internautes,
- La longueur de la méta-description : ce qui s’affiche en dessous du titre de votre article dans les résultats de recherche et qui donne envie à l’internaute de cliquer sur votre article,
- Le maillage interne : faites des liens vers un autre contenu de votre site,
- Les liens externes : faites un lien vers un site externe (à ouvrir dans un nouvel onglet),
- La requête ne doit pas avoir déjà été utilisée dans votre site afin d’éviter que deux contenus ne se fassent concurrence,
- Le texte alternatif pour les images,
- La requête dans l’introduction : dès l’intro, Google doit savoir de quoi vous parlez.
Si au final, le bonhomme SEO fait la moue mais que ces indicateurs sont au vert, c’est parfait !
J’espère que ces explications vous auront été utiles 🙂 Si vous avez besoin d’un accompagnement plus poussé, contactez-moi !
